Here is a kind of guide to the world of Android for new users of devices on the OS. In the first part of the article we will focus on the primary setting of Android smartphones, the logic of its interface and installation of new programs.

instead of the preface
About the format of the article
Since the summer of last year in our weekly blog published a short article in the series «Android for Dummies.” In them we tried accessible language to tell new Android users all the most important thing about this OS. How to set up Android smartphone, download a new application, how to avoid the rapid discharge of the battery, how to recover forgotten password to lock the screen, and much more.
Information to score more than we expected initially to find the answer to your question in a few dozens of new users of the notes was not easy. Therefore, all these notes will be combined into a pair of large items that will make up something like the first guides for “dummies».
The variety of Android devices
Android – an open operating system on the basis of which operate thousands of different devices from hundreds of different companies. Often manufacturers slightly modify the standard interface of Android, replace the standard system components for proprietary applications and bit differently grouped items in the menu settings. So, it is possible that the interface of your smartphone will be different from what you see in the screenshots, and several menu items will have a slightly different name.
To be afraid is not worth it – the logic of Android in the vast majority of branded shells does not change, and learn to work with one Android device, you will understand without any difficulty with any other. Desktop computer and a laptop at first glance too completely different device. But I have not met a person who would be able to run Windows on a laptop, but I could not deal with the same Windows on your PC.
Part One. The first launch
First Run Wizard
When you turn just bought the machine for the first time, you will see on the screen the first run wizard. It will help you perform the initial configuration of the phone, get rid of the need to delve into the confusing menu.
In the first step you will be offered to select the language of the interface and connect to a Wi-Fi network. If no access point Wi-Fi not be located, you can use mobile internet from your mobile operator.

![]()

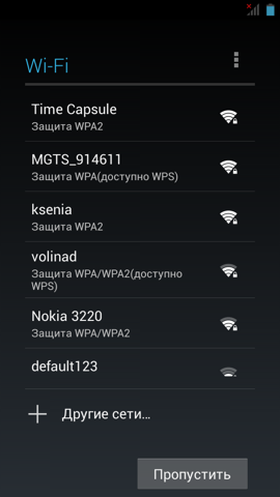
![]()

It is worth noting that any modern smartphone, whether it is the device on Android, iOS or Windows Phone, initially designed for Internet use. Of course, no one bothers to use it, and without access to the network, that’s just a lot of interesting features and useful functions in this case will be available to you. For example, what is the point of the weather forecast on the main screen, if it is not updated for weeks? Why configure mail on your phone, check if you have no internet it still will not be able to? And how many sense from a chat client or favorite social network in which no new posts?
Each mobile operator tariffs on the internet, which vary in cost and parameters. All of them can be divided into two groups – Rates Service prepaid traffic and tariffs, where you pay for the consumed traffic on the fact. And I highly recommend to go to a tariff plan with a certain amount of traffic included, even if quite small. The fact that the charging of mobile Internet has one major pitfall called “rounding traffic.” Even if your smartphone “got” the Internet for a split second and expended to check weather a couple of kilobytes, telecommunications operator anyway round this number up to some minimum acceptable value. And sometimes it’s “minimum allowable value” may be a megabyte that some tariff plans can cost you 5.10 rubles per one connection. That, to put it mildly, it is not profitable. But “conditionally unlimited” package offers relieve from such problems once and for all.
In the second step, the system will ask to go to the Google-existing account or create a new one. Account Google – your personal key to the most useful and interesting features of the smartphone. Virtually all Google services without will not work – and this brand store applications and synchronize contacts in the cloud and Mail, Gmail, and drive Google Drive, and a lot else. Google Account will remain with you forever, even after you decide to replace your old Android smartphone on the new one. And with it – all previously purchased applications, contacts, and even some of the data and settings. Take this step carefully as possible and try not to forget the login and password.

![]()

The last step – the choice of the current date and time (which is almost always so automatic) and a choice of ways in which the smartphone will be able to determine your location. Remove ticks from two points geopositioning not worth it, they need to work properly in Google Maps and faster positioning.

![]()

Transferring contacts from your old device
At this initial configuration is complete smartphone and can be used. The only question is how to transfer the contacts from the previous phone.
If this is not your first Android smartphone, all contacts are likely to have and so is stored in the cloud service Google. Unless, of course, on your old smartphone, you do not cut off their synchronization.
Check whether to keep your contacts in Google, you can directly from the computer. To do this, go to your Gmail and in the upper left select “Contacts».

![]()

If you are” move “from a smartphone running on some other platform, you can transfer your contacts in two ways. The first method – write them on the SIM-card. A few years ago most people to use it and it is all arranged. But to date, this method has significantly out of date. First, not the fact that your old phone and new Android smartphone is the same SIM-card format. For example, in the old machine could be used miniSIM-card standard, and the new – it has already micro- or even nano- analogue. This means that the old SIM-card in just a smartphone without ceasing. Second, usually on the SIM-card can be written only contacts a very simple format: “one name – one phone.” And this is not all and not always be convenient.
The second method – export contacts from your old phone as a vCard (. * Vcf files). This method supports most models available on the market, but also annoying exceptions are still falling. Next * vcf file can be written to the microSD card or transfer to your smartphone in any other way. For example, by mail.
To import vCard contacts to your new smartphone, you must open the address book, click on the “Menu” button, go to “Manage contacts” and choose “Export and Import”. From here you can both save contacts on a memory card and restore them from a backup.

![]()


![]()

For more information about backing up and transferring personal data (contacts, photos, SMS) into a new smartphone, you will learn from the seventeenth edition of our column.
Mail Settings
The next point – mail configuration. If you use Mail, Gmail, it was automatically set at the time when you have entered the details of your Google account. But if you have a box on some other mail resource, you have to configure it manually.
First of all, I note that on most smart phones to work with Gmail, and to work with the rest of the mail using different mailers. Historically – mail Gmail offers its users a number of features that many other mail servers are not supported. Therefore, the company decided to create its own mail client, which would be the most adapted to the function of Gmail. Now no particular need for such a separation is no longer, and in Google quietly come to, to allow users to connect to the “native” mail client boxes from other servers.
By itself, the mail client is very simple, the main – know the names of the servers to send and receive mail, which are used in your inbox.
Consider setting an example-mail e-mail client in the firmware MIUI. Setting up other programs for mail will be almost identical.
The first step is to enter the mailbox name and password, and select the protocol for receiving mail. Basically postal service supports two protocols – POP3 and IMAP. The first protocol is the most common and makes it easy to copy stored on the mail server to your phone. The second protocol is able to slightly larger and allows you to work with the mail directly to the remote server. If you are using the postal service supports both – it is better to choose IMAP.

![]()

After the settings are entered, remains click on “Login”. Ideally, the program will pick up all the necessary settings and connect to your mailbox. But in practice, this happens not always. If the connection fails, you need to press the “Manual” and manually enter all the necessary data. You can find them in the help section in the web interface of your mailbox.

![]()

Pay particular attention to the user name. Sometimes one needs to specify the full name of the mailbox, and sometimes only the first part of that goes to the “@” symbol. For example, Here is the setting for mail.ru:
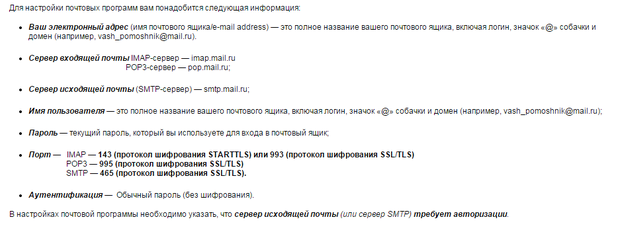
On-Screen Keyboard
As you can see, and when you set up, and everyday use of your smartphone falls very often use the onscreen keyboard. For those users who bought the first touch screen phone, it can cause a number of difficulties.
On Android, you’ll never have to think about how it bring up the keyboard. Just click on the text box or window in which to enter text, and the keyboard will automatically appear on the screen. If it interferes – click on the phone “Back” button and it will disappear again.

![]()

The process of entering text small much different from typing on the keyboard or laptop PC. Consider the example of his keyboard Google.
In Google standard keyboard input language can be changed by pressing the globe icon ![]() .
.
In some other keyboards used for this horizontal swipe on the spacebar or long tap on it though. Specify which languages should “hang” on the switch, you can usually in the keyboard settings.
In order to enter an uppercase letter, press the key Shift ![]() . Hold and continue printing, you can enter multiple capital letters in a row. Double-tap the Shift key on the keyboard to transfer the Caps Lock, in which all letters are typed in uppercase.
. Hold and continue printing, you can enter multiple capital letters in a row. Double-tap the Shift key on the keyboard to transfer the Caps Lock, in which all letters are typed in uppercase.
If you want to erase the incorrect word, use the delete key text ![]() . With a single key is pressed, will be deleted one character to the left of the cursor. Hold the delete key, you can quickly delete one or more words. Be careful – the longer you hold the key, the more the speed at which the text is erased.
. With a single key is pressed, will be deleted one character to the left of the cursor. Hold the delete key, you can quickly delete one or more words. Be careful – the longer you hold the key, the more the speed at which the text is erased.
In the case where you want to move the cursor to another location, simply touch your finger to the desired location of the screen. Sometimes keyboards are also present special arrows to move the cursor within the active text field.
On some keys applied once the two characters, primary and secondary. For more characters, press and hold the button for a couple of seconds. If additional characters on several key, then select the desired should not leave your finger on the screen to perform in his direction horizontal swipe. In the same way, you can enter the letter “b” and “E”, which was originally not on your keyboard. It is enough to perform a long tap on the keys “L” and “E”, respectively.

![]()

In addition to the main screen, Each keypad has at least a couple more, with special symbols, numbers, and graphic smilies. Button to switch between screens is usually in the lower right corner of the keyboard.
In Google screen keyboard with additional unlockable characters using the ![]() in the lower left corner of the screen, a list of emoticons – using long tapa by pressing Enter
in the lower left corner of the screen, a list of emoticons – using long tapa by pressing Enter ![]() .
.

![]()

When entering text at the top of the keyboard will be displayed prompts. Tap on the tip makes you typed the letters in the selected word. The principle on which work prompts varies greatly among different keyboards. In some cases they are only good for a quick fix incorrect word. In other cases, they can be used to type a whole sentence, generally avoiding manual input letters. Read more about popular keyboards you can read in the article “Customization Android smartphone. Part one. First Steps ».
In recent years, most keyboards have got the support of unseparated text input, better known as« Swype ».
No comments:
Post a Comment